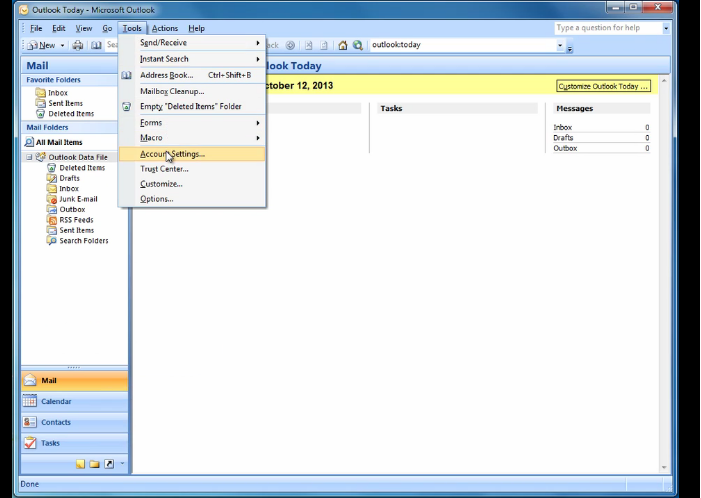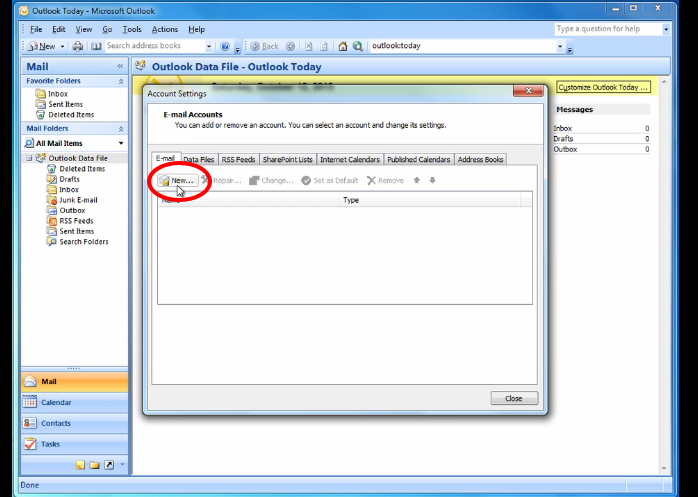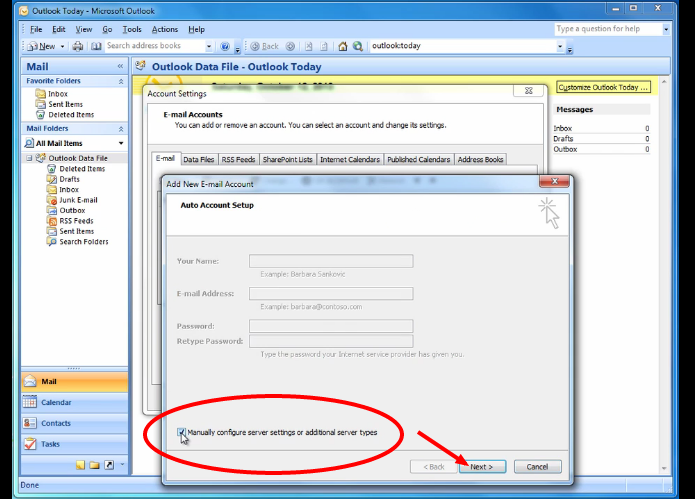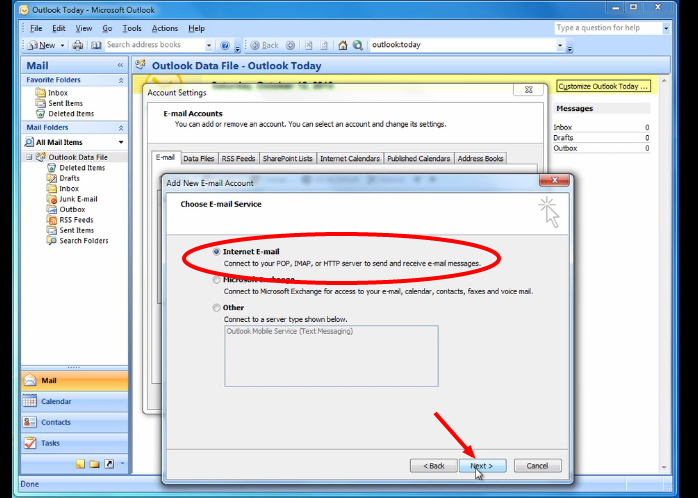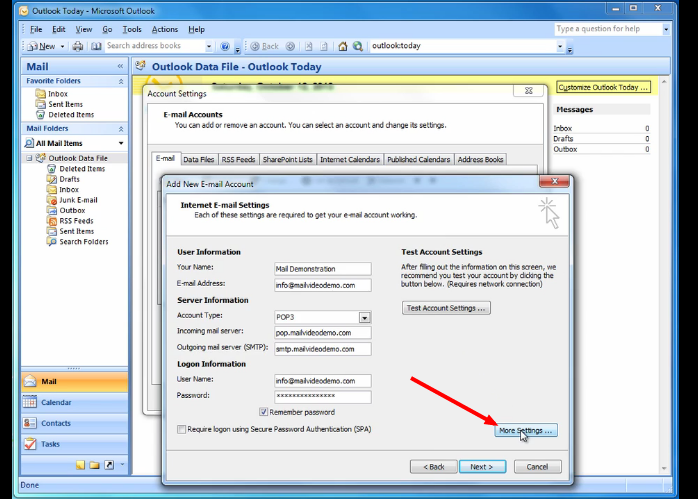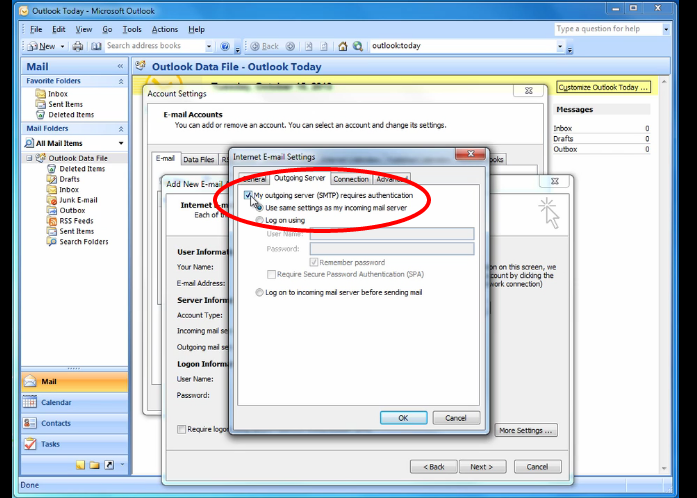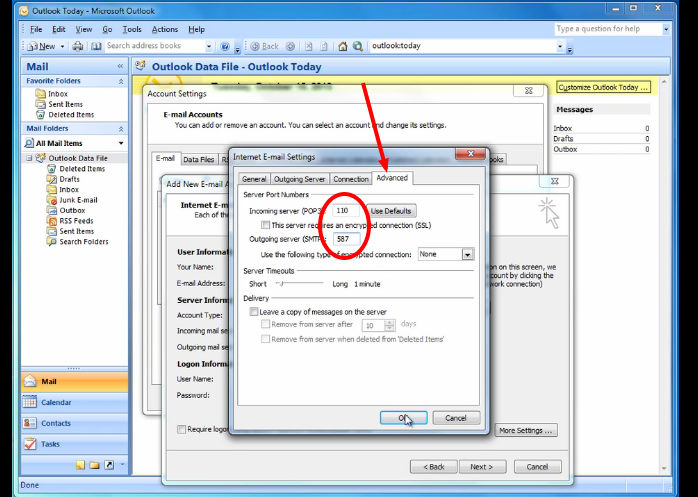Email Client Setup: Outlook 2007
We no longer offer Microsoft Office 365 products at this time. If you have already purchased Microsoft Office 365, you may continue to manage your subscription through the Account Manager. If you are looking for a professional email solution, Google Workspace is an excellent alternative for a professional email and provides a full suite of productivity and communication tools.
Now you can get your eHost email using Outlook 2007.
- Step by Step Walkthrough (POP)
- Step by Step Walkthrough (IMAP)
- Email Client Setup: Comparing POP vs. IMAP
- Set Up Your Google Workspace Email on Outlook 2007
Step by Step Walkthrough (POP)
You will need your incoming mail server, outgoing mail server, full email address, and your email password. You can find these settings by logging into your Domains Dashboard, looking for Standard from the left navigation menu, and clicking on the three-dots icon. Finally, click on Client Setup.
- Open Outlook 2007.
- Click Tools.
- Click Account Settings.
- Click New to create a new email account.
- Check Manually configure server settings or additional server types.
- Click Next.
- Select Internet Email.
- Click Next.
- Fill in the following information:
- Your Name: How you want your name to appear in emails (example: John Smith)
- Email Address: Your full mailbox address (example: john@your-domain.com)
- Account Type: POP3 (same as POP)
- Incoming mail server: pop.ehost.com
- Outgoing mail server (SMTP): smtp.ehost.com
- User Name: Your full mailbox address (example: john@your-domain.com)
- Password: Your mailbox password
- Remember password: We recommend that you keep this checked.
- Require logon using Secure Password Authentication (SPA): We recommend that you keep this unchecked.
- Click More Settings.
- Click Outgoing Server.
- Check My outgoing server (SMTP) requires authentication.
- Click Advanced.
- Fill in the following information:
- Incoming Server (POP3): 110
- Outgoing Server (SMTP): 587
- Click OK.
- Click Next to complete the setup of your email client.
Step by Step Walkthrough (IMAP)
You will need your incoming mail server, outgoing mail server, full email address, and your email password. You can find these settings by logging into your Domains Dashboard, looking for Standard from the left navigation menu, and clicking on the three-dots icon. Finally, click on Client Setup.
- Open Outlook 2007.
- Click Tools.
- Click Account Settings.
- Click New to create a new email account.
- Check Manually configure server settings or additional server types.
- Click Next.
- Select Internet Email.
- Click Next.
- Fill in the following information:
- Your Name: How you want your name to appear in emails (example: John Smith)
- Email Address: Your full mailbox address (example: john@your-domain.com)
- Account Type: IMAP
- Incoming mail server: imap.ehost.com
- Outgoing mail server (SMTP): smtp.ehost.com
- User Name: Your full mailbox address (example: john@your-domain.com)
- Password: Your mailbox password
- Remember password: We recommend that you keep this checked.
- Require logon using Secure Password Authentication (SPA): We recommend that you keep this unchecked.
- Click More Settings.
- Click Outgoing Server.
- Check My outgoing server (SMTP) requires authentication.
- Click Advanced.
- Fill in the following information:
- Incoming Server (IMAP): 143
- Outgoing Server (SMTP): 587
- Click OK.
- Click Next to complete the setup of your email client.
Set Up Your Google Workspace Email on Outlook 2007
This article shows you how to set up your Google Workspace with your Outlook 2007. This tutorial focuses on Microsoft Outlook 2007, but these settings are similar to other versions of Microsoft Outlook.
Step 1: Enable less secure apps
- Sign in to your Google Workspace Admin console (at admin.google.com)
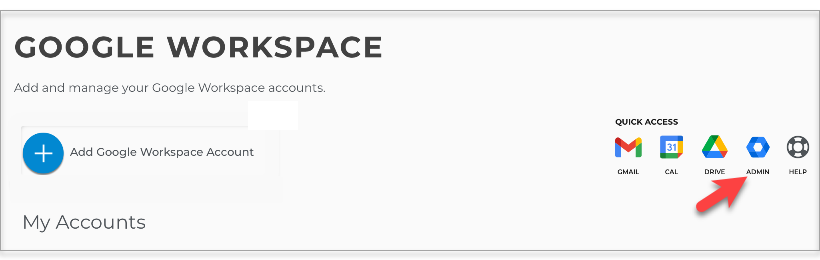
- From the Admin console Home page, go to Security.
- Select the setting for less secure apps.
- Turn on "Allow users to manage their access to less secure apps."
- Click Save.
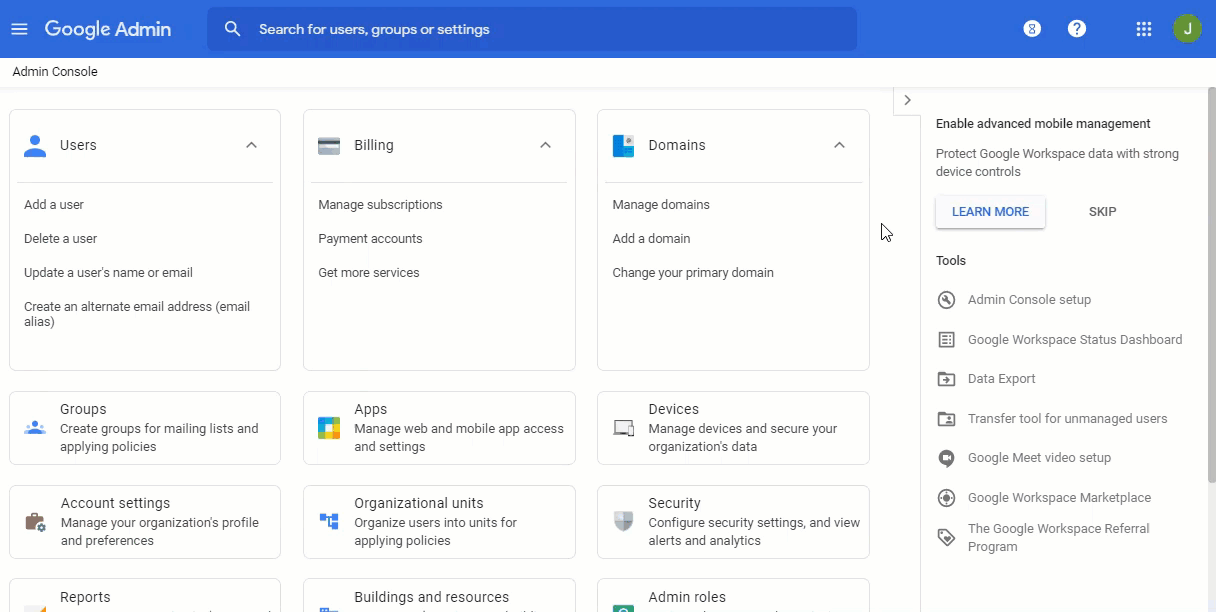
Step 2: Configuring your account to enable IMAP access
- On your computer, open Gmail.
- In the top right, click Settings, then hit See all settings.
- Click the Forwarding and POP/IMAP tab.
- In the "IMAP Access" section, select Enable IMAP.
- Click Save Changes.
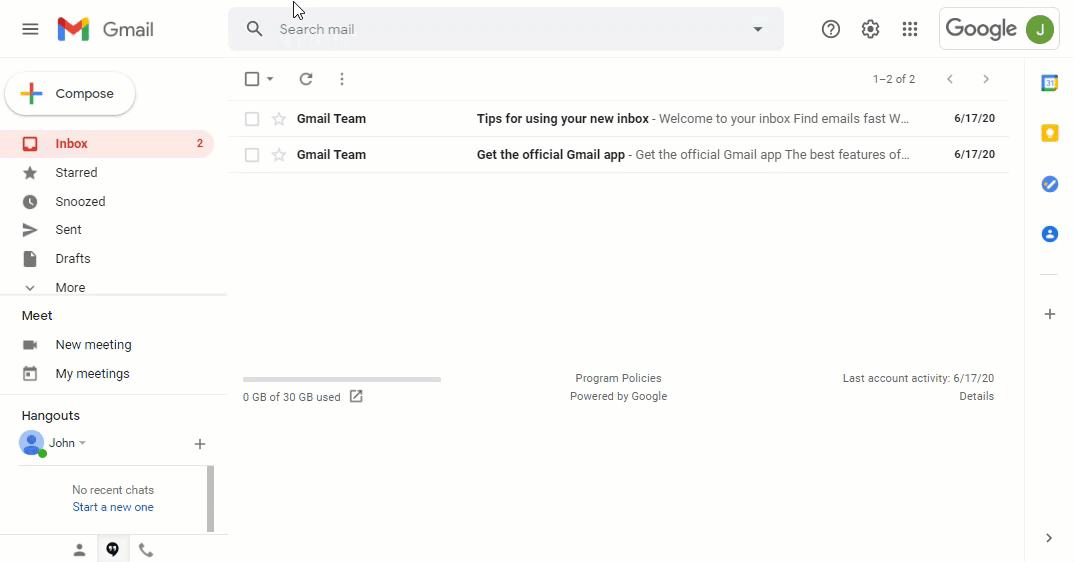
Step 3: Adding a Google Workspace Account to Outlook
- Open Outlook 2007.
- Click Tools.
- Click Account Settings.
- Click New to create a new email account.
- Check Manually configure server settings or additional server types.
- Click Next.
- Select Internet Email.
- Click Next.
- Fill in the following information:
- Your Name: How you want your name to appear in emails
- Email Address: Your full mailbox address
- Account Type: IMAP
- Incoming mail server: imap.gmail.com
- Outgoing mail server (SMTP): smtp.gmail.com
- User Name: Your full mailbox address (example: john@your-domain.com)
- Password: Your mailbox password
- Remember password: We recommend that you keep this checked.
- Require logon using Secure Password Authentication (SPA): We recommend that you keep this unchecked.
- Click on More Settings.
- Click on the Outgoing Server tab.
- Tick My outgoing server (SMTP) requires authentication.
- Click on the Advanced tab.
- Select SSL on the drop-down menu next to Use the following type of encrypted connection under IMAP.
- Select TLS on the drop-down menu next to Use the following type of encrypted connection under SMTP.
- In “Incoming server (IMAP),” enter 993.
- In “Outgoing server (SMTP),” enter 587 or 465.
- Click OK.
- Click Next/
- If the Test Email ran successfully, click Close.
I followed the instructions, but I still can't connect. What can I do?
- Refer to the generic troubleshooting steps for email client setup.
- Consult Microsoft's support page for Outlook 2007.
- Contact us so that we can help you troubleshoot the issue.