WordPress: How to Change or Reset Your Admin Password
How to Change Your WordPress Password From the WordPress Control Panel
- Log in to your WordPress Dashboard.
- Hover over your username, then click Edit My Profile.
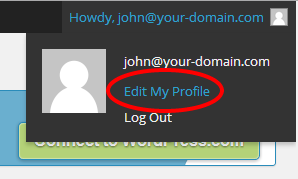
- Scroll down to the Account Management section and click the Generate Password button.

- By default, WordPress will auto-generate a new password and place it in the text box.
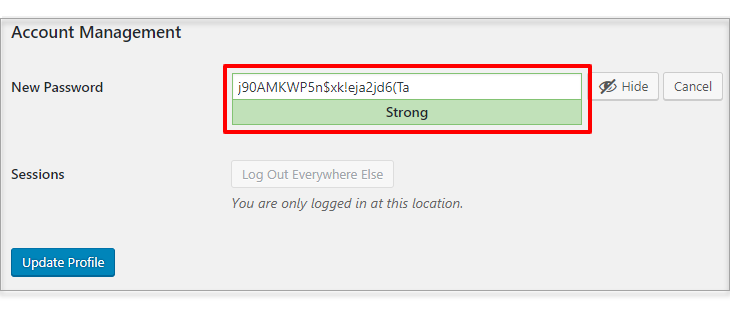
- If you want to create your password, delete the text and type the new password.
(Make sure to create a "Strong" password.) - Scroll down and click Update Profile.
How to Reset Your WordPress Password from the WordPress Login Screen
- Go to your WordPress Login screen.
- Click Lost Your Password.
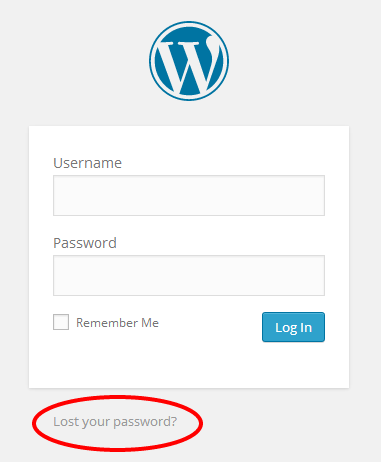
- Enter the email address associated with your WordPress login.
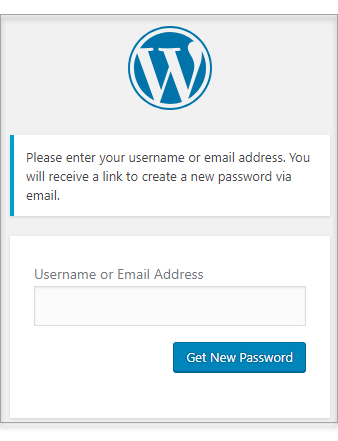
- An email will be sent to the email address you entered. Click on the confirmation link inside that email.

- Type in a New Password or keep the auto-generated password provided.
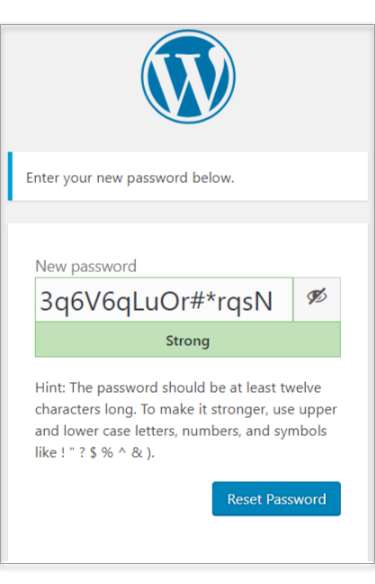
- Click the Reset Password button to save the new password.
How to Reset Your WordPress Password Through phpMyAdmin
Important: Caution is recommended when using this method to reset your password. It is a good idea to back up your database before making any changes through phpMyAdmin. Note that WordPress nor we are responsible for any issues due to you making manual changes to your database.
- Log in to your account Hosting Summary.

- On the left sidebar, click MySQL Management.
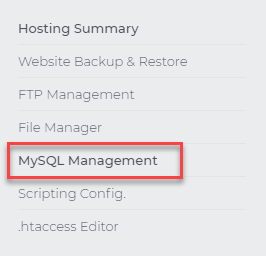
- Then click Manage next to the database associated with your WordPress website.
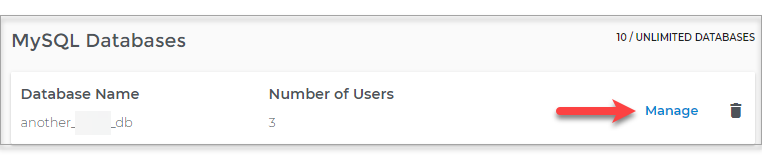
- Click on phpMyAdmin.
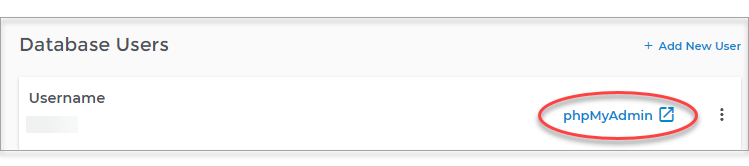
- Locate and click on the Users table in the left column.
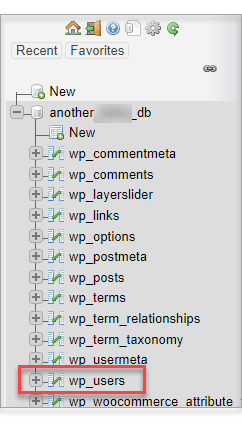
- Click Browse.
- Click Edit for the WordPress user you want to modify.
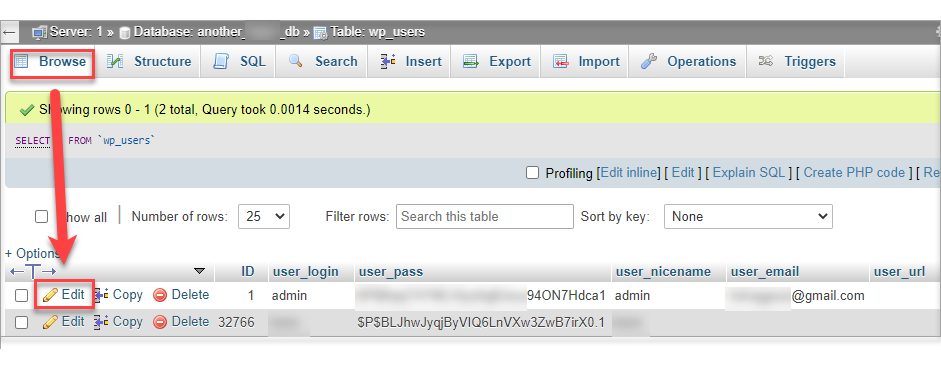
- Change the Function for user_pass to MD5.
- Change the Value for user_pass to your desired new password.
- Click Go.
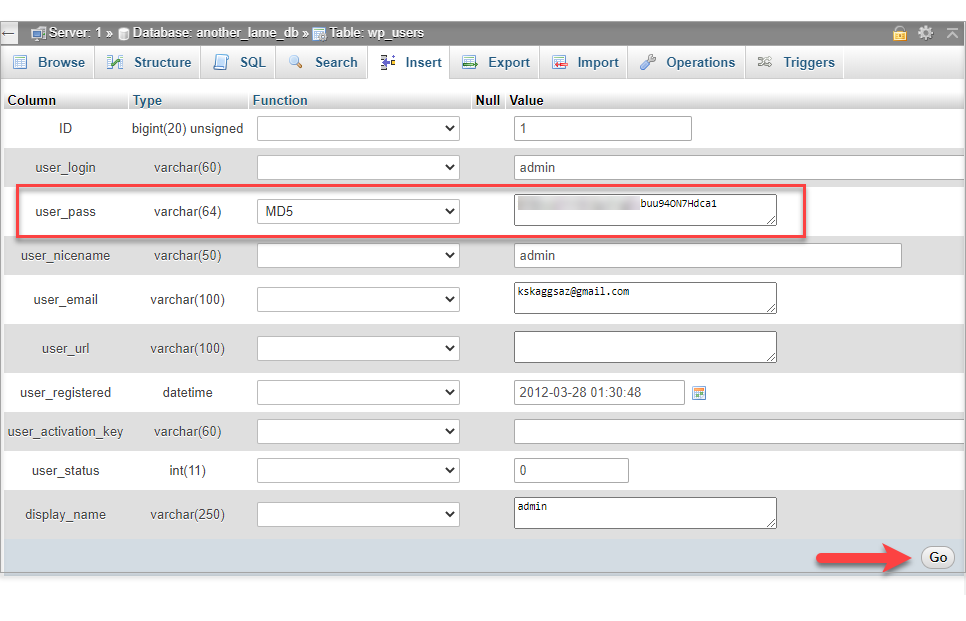
Want to learn more about WordPress
| WordPress Tutorial Videos: We created several free tutorial videos to help you quickly grasp the basics of creating a WordPress website. These videos were designed to be followed in order, but you are welcome to view whichever one best suits your needs. |
You can always check out WordPress.org and browse their codex or online help forums.