WordPress: How to Uninstall a Theme
How to Uninstall a WordPress Theme Using the WordPress Dashboard
Important: You cannot uninstall the Active theme that your website is currently using. To uninstall your Active theme, you must first activate a different theme.
- Log in to your WordPress Dashboard.
- Go to Appearance.
- Go to Themes.

- Click on the theme you want to remove.
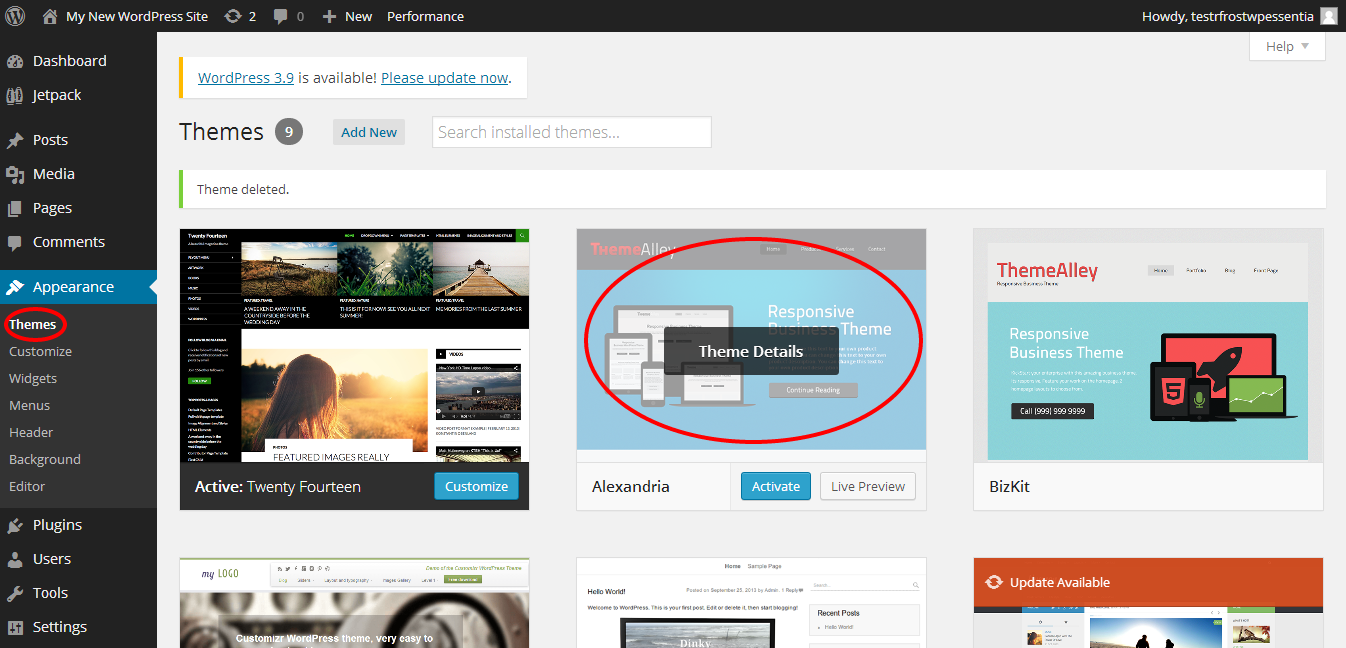
- Click Delete in the popup that appears.
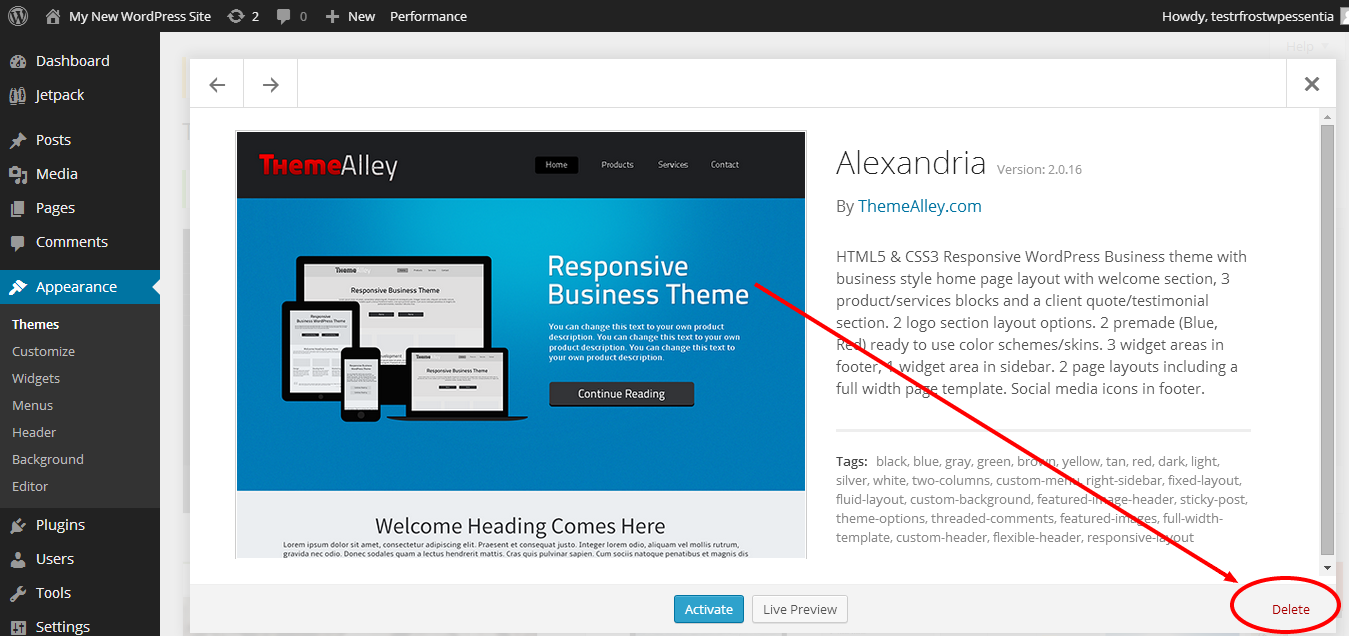
Accidentally Uninstalled the Wrong WordPress Theme
If you have a backup of your WordPress website (database + files), which contains the theme you accidentally deleted, uploading the backup will restore your theme along with all of its settings.
If you do not have a backup of your WordPress website, you will need to reinstall a new version of that theme and reconfigure it with your desired settings.
Important: We recommend that you do not remove the default WordPress theme.
How to Uninstall a WordPress Theme Using File Manager
Important: If you use File Manager to uninstall your active site theme, WordPress will revert to its default theme. If the default theme does not exist, your site may go down.
- Log in to your eHost Control Panel.
- Go to File Manager.
- Locate the directory where your WordPress site is installed.
- Locate the /wp-content/themes directory folder.
- Rename or Delete the folder containing the theme you want to uninstall.
Want to learn more about WordPress
 | WordPress: Tutorial Videos To help you quickly grasp the basics of creating a WordPress website, eHost has created several free tutorial videos. These videos were designed to be followed in order, but you are welcome to view whichever one best suits your needs. |
You can always check out WordPress.org and browse their codex or online help forums.