WordPress: How to Keep WordPress Up-to-Date
How to Update Your WordPress Version
Important: Your WordPress website will be placed in maintenance mode while it is updating to the latest version. Your website will return to normal once the update is complete.
- Log into your WordPress Dashboard.
- Go to Updates, located under Dashboard.
- Look for a notification that says, 'An updated version of WordPress is available'.
- Click Update Now.
- Your WordPress website will be updated shortly.
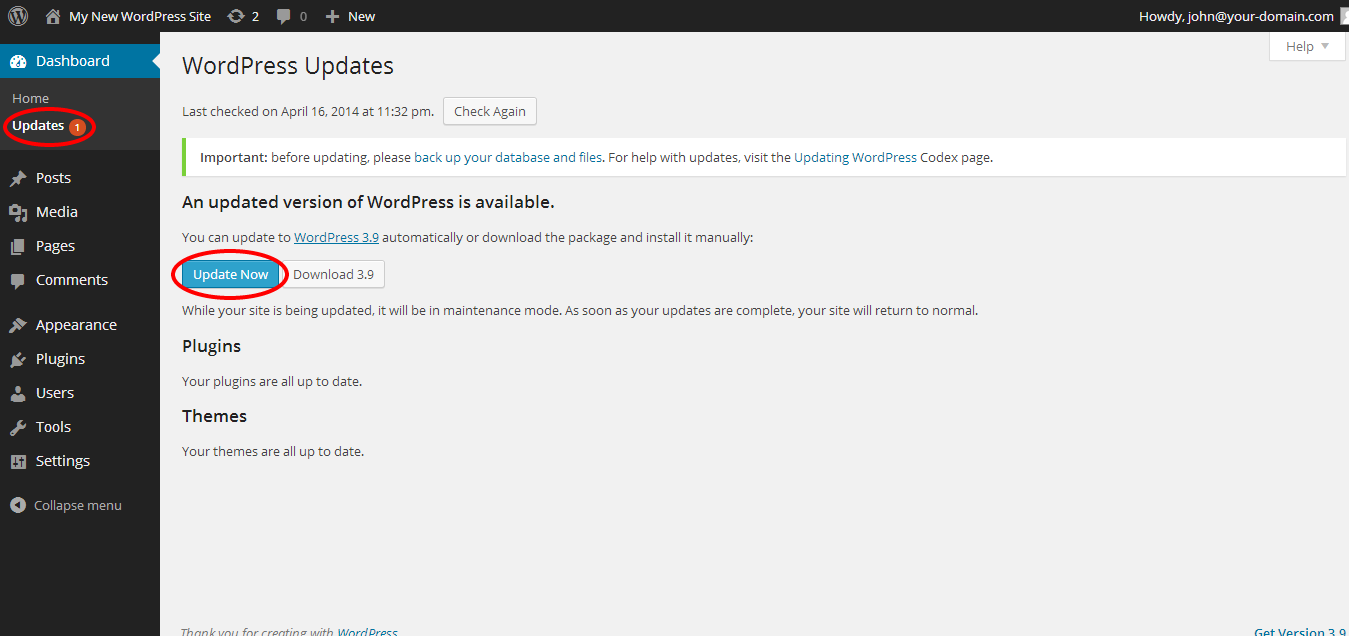
How to Update Plugins and Themes
Important: Any customizations you have made to theme or plugin files will be lost once they are updated.
- Log into your WordPress Dashboard.
- Go to Updates, located under Dashboard.
- Look under Themes and Plugins for available updates.
- Check the box next to each plugin you want to update.
- Click Update Plugins to begin updating your plugins. The update will take a few moments to complete.
- Check the box next to each theme you want to update.
- Click Update Themes to begin updating your themes. The update will take a few moments to complete.
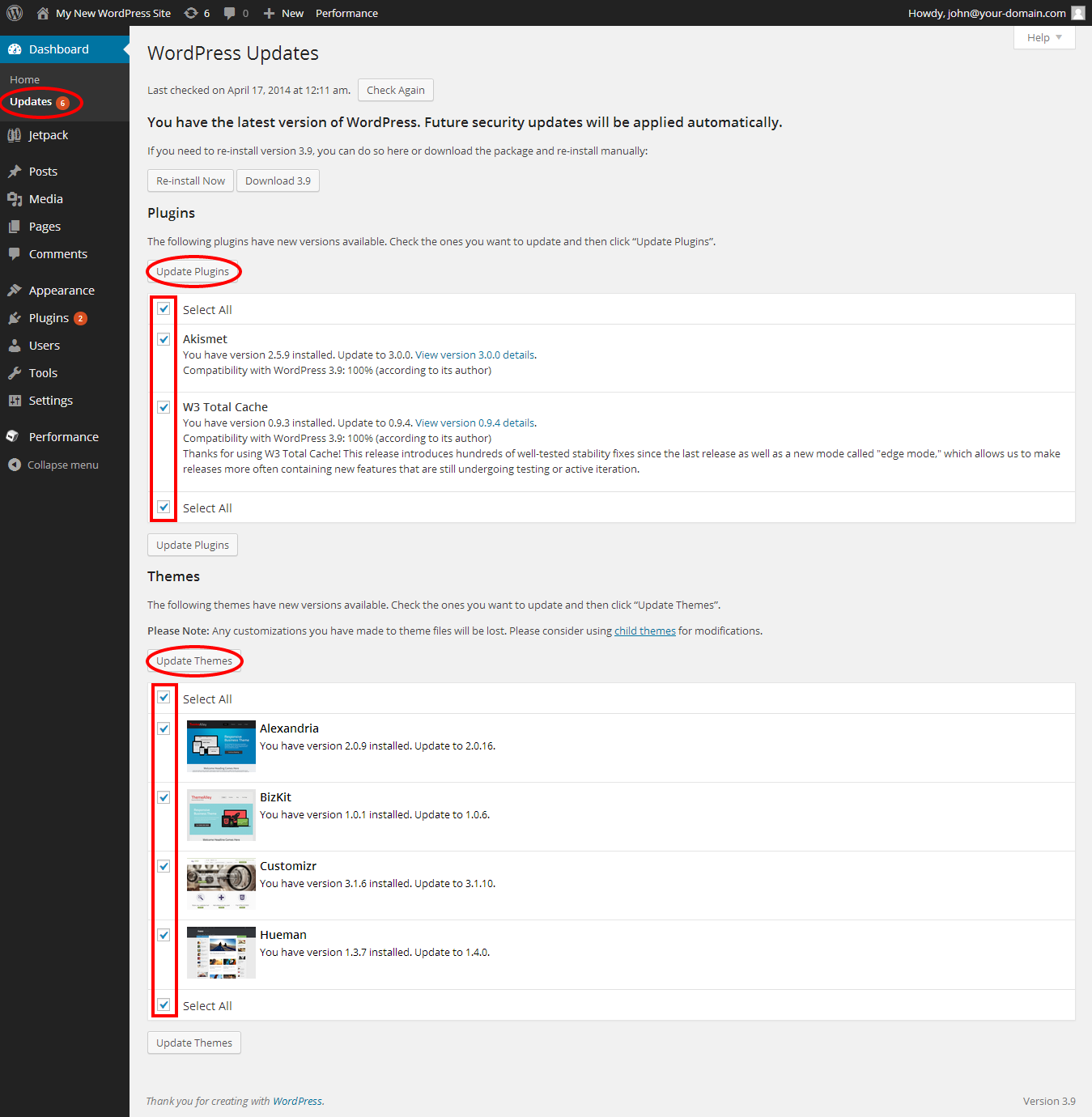
Want to learn more about WordPress
| WordPress Tutorial Videos: To help you easily grasp the basics of creating a WordPress website, eHost has created several free tutorial videos. These videos were designed to be followed in order, but you are welcome to view whichever one best suits your needs. |
You can always check out WordPress.org and browse their codex or online help forums.
WordPress Version Updates Conflicting with Active PHP Version
It is possible that when you upgrade WordPress, you may need to change the version of PHP that you are using. Click here to learn how to change which PHP version you are using on your eHost account.